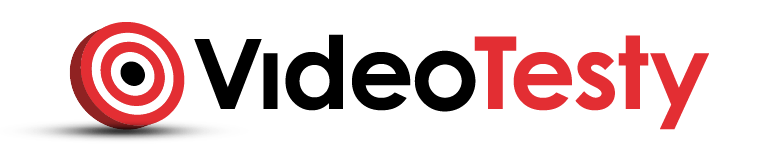![Photoshop podstawy - interfejs [PORADA]](https://media.cdn.videotesty.pl/media/cache/c2/22/c222839a7ede4d421bab5d811bca8325.jpg)
W czasie pierwszego uruchamiania programu Adobe Photoshop jego interfejs może Cię przerazić, gdyż zobaczysz sporo opcji i różnego rodzaju okienka, które potrafią przyprawić o zawrót głowy. Dzisiaj postaram się przedstawić Ci interfejs Photoshopa, co powinno sprawić, że będzie Ci łatwiej stawiać pierwsze kroki z grafiką komputerową.

Po wybraniu dowolnego narzędzia pokazuje nam się pasek opcji. Na pasku tym znajdą się funkcje dotyczące wybranego w tej chwili narzędzia.


Jak każdy program, tak i Photoshop potrafi odmówić nam posłuszeństwa i zdarza się, że paska opcji nie widać.

Nie martwcie się, pasek bardzo łatwo da się przywrócić. Wystarczy, że klikniemy na Okno > opcje.

Po lewej stronie okna programu znajduje się przybornik, w którym znajdziemy wszystkie narzędzia jakie oferuje nam Photoshop.

Po lewej stronie natomiast znajdziesz palety, na których zgrupowane zostały narzędzia przeznaczone do pracy z tekstem, kolorami czy warstwami.

Ułożenie palet możesz zmieniać dopasowując tym samym program do własnych potrzeb.

Przy krawędziach programu znajdują się panele służące do dokowania palet. Aby umieścić paletę w panelu kliknij na nią i przenieś w miejsce, jakie Ci odpowiada.
Zwróć uwagę na to, że w momencie przeciągania palety pojawi Ci się niebieskie podświetlenie, dzięki temu będziesz wiedzieć, gdzie zostanie umieszczona przez Ciebie paleta.

Każda paleta za wyjątkiem przybornika i paska opcji posiada własną ikonę, której przyciśnięcie spowoduje zwinięcie, lub rozwinięcie palety.

Bez względu na to, czy masz do czynienia z samodzielną paletą czy z grupą palet, możesz ją zwinąć do poziomu paska tytułowego, na którym widoczne będą tylko nazwy zakładek. Aby to zrobić wystarczy kliknąć dwa razy na nazwie palety, bądź na pasku grupy palet.

Jeżeli okaże się, że któreś palety nie są Ci potrzebne, możesz je usunąć. Aby to zrobić kliknij na danej palecie prawym przyciskiem myszy i wybierz polecenie "zamknij" bądź na "zamknij grupę kart".


Przydatną opcją w programie Photoshop jest także szybkie urywanie oraz pokazywanie palet.
Aby ukryć wszystkie palety, oprócz przybornika oraz opcji, należy wcisnąć klawisze SHIFT > TAB, jeżeli nie chcemy, aby palety się ukrywały, musimy wtedy ponownie wcisnąć skrót klawiszowy SHIFT > TAB.

Możemy także ukryć wszystkie panele. Opcja ta jest przydatna jeżeli chcemy zobaczyć naszą grafikę bez rozpraszających nas okienek.
Aby to zrobić wciskamy klawisz TAB, żeby panele znów nam się wyświetlały - wciskamy ten sam klawisz.

Zapraszamy na film:
blog comments powered by Disqus