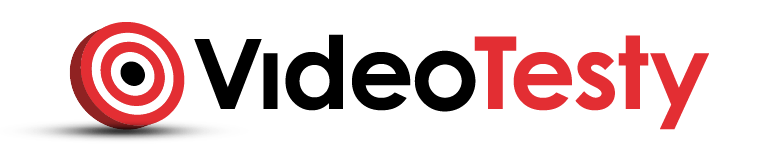- Tworzenie Przycisku, Buttonu, Zaokrąglanie Krawędzi
- Jak to zrobić?
- ZOBACZ TAKŻE:
- Poradnik GIMP #1 Kadrowanie i Skalowanie Zdjęć
- Poradnik GIMP #2 Renderowanie - Wycinanie Postaci, Rzeczy
- Poradnik GIMP #3 Tworzenie Przycisku, Buttonu, Zaokrąglanie Krawędzi
- Poradnik GIMP #4 Jak Zmienić Kolor Oczu-Tęczówki?
- Poradnik GIMP #5 Retusz Twarzy, Narzędzie Łatka
- Poradnik GIMP #6 Jak Zrobić Znak Wodny?
- Poradnik GIMP #7 Jak Dodać Ramkę Do Zdjęcia?
- Poradnik GIMP #8 Zdjęcie Z Efektem Splash
- Poradnik GIMP #9 Jak Zrobić Animację?
- Poradnik GIMP #10 Jak Rozmieścić Równo Elementy? Prowadnice
- Poradnik GIMP #11 Przycisk z Efektem Błysku
- Poradnik GIMP #12 Krzywe Kolorów i Rozjaśnianie Zdjęć
- Poradnik GIMP #13 Progowanie
- Poradnik GIMP #14 Jak Dodać Nowe Pędzle Do GIMPa?

W tym poradniku dowiesz się, jak zaokrąglić krawędzie w grafice oraz dodać złudzenie optyczne w postaci cienia, dzięki czemu obrazek będzie wyglądał na uwypuklony. Przyda się to, przy tworzeniu przycisków na strony internetowe i / lub do upiększania różnego rodzaju grafiki, zdjęć. Zachęcamy do lektury!
Tworzenie Przycisku, Buttonu, Zaokrąglanie Krawędzi
Zaokrąglanie krawędzi można wykorzystać do tworzenia przycisków, buttonów na strony internetowe. Zaokrąglone rogi są estetyczne, a dzięki dodaniu cienia, grafika będzie stwarzała wrażenie uwypuklonej. Jest to również zwykły element dekoracyjny, dzięki któremu nasz obiekt graficzny, może stać się ładniejszy.
Jak to zrobić?
- Standardowo, na początku musimy zaimportować obiekt graficzny do GIMPa.
- W przypadku gdy wstawiliśmy większą ilość zdjęć, upewniamy się że w oknie warstwy mamy zaznaczoną warstwę która nas interesuje. Następnie z górnego menu wybieramy filtry -> dekoracja -> zaokrąglone rogi.
- Dopieramy ustawienia do według własnego uznania.

- Promień krawędzi - odpowiada za wielkość zaokrąglonych krawędzi, czym większy tym krawędzie będą bardziej zaokrąglone.
- Dodanie cienia - to właśnie wspomniane wcześniej złudzenie, dzięki niemu nasz obrazek będzie wydawał się uwypuklony. Opcja dodawana jako osobna warstwa, polecam ją zostawić a w razie gdy nam się nie spodoba, można usunąć sam cień.
- Przesunięcie cienia i promień rozmycia - opcje do dobrania w zależności od sytuacji. Warto pokombinować z wartościami i dobrać odpowiednie do danej grafiki.
- Dodanie tła - w puste miejsce pomiędzy "ostrymi rogami" a zaokrąglonymi, zostanie dodane tło, jako osobna warstwa. Jeżeli opcja będzie odznaczona, zostanie wstawiona tam przezroczystość - tak właśnie powinniśmy zrobić, tworząc przycisk.
- Praca na kopii - jeżeli opcja będzie zaznaczona, pojawi nam się nowe okno z dokonanymi zmianami, a stara, wstawiona praca, pozostanie bez zmian. - Zmiany akceptujemy przyciskiem OK.

Praca skończona! Pochwalcie się w komentarzach jak Wam poszło :)