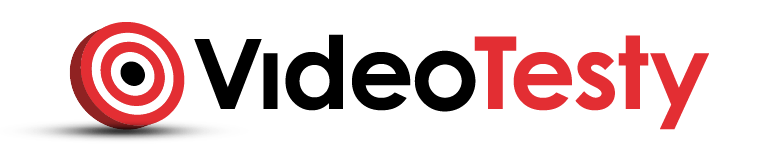- Rozjaśnianie zdjęć - Krzywe kolorów
- ZOBACZ TAKŻE:
- Poradnik GIMP #1 Kadrowanie i Skalowanie Zdjęć
- Poradnik GIMP #2 Renderowanie - Wycinanie Postaci, Rzeczy
- Poradnik GIMP #3 Tworzenie Przycisku, Buttonu, Zaokrąglanie Krawędzi
- Poradnik GIMP #4 Jak Zmienić Kolor Oczu-Tęczówki?
- Poradnik GIMP #5 Retusz Twarzy, Narzędzie Łatka
- Poradnik GIMP #6 Jak Zrobić Znak Wodny?
- Poradnik GIMP #7 Jak Dodać Ramkę Do Zdjęcia?
- Poradnik GIMP #8 Zdjęcie Z Efektem Splash
- Poradnik GIMP #9 Jak Zrobić Animację?
- Poradnik GIMP #10 Jak Rozmieścić Równo Elementy? Prowadnice
- Poradnik GIMP #11 Przycisk z Efektem Błysku
- Poradnik GIMP #12 Krzywe Kolorów i Rozjaśnianie Zdjęć
- Poradnik GIMP #13 Progowanie
- Poradnik GIMP #14 Jak Dodać Nowe Pędzle Do GIMPa?

Zrobienie ładnego zdjęcia to dopiero połowa sukcesu, aby wyróżniało się spośród tłumu, potrzebna jest jeszcze obróbka graficzna, zmiana kolorów, balanse bieli i wiele, wiele innych. Jedną z tych sztuczek poznasz w TYM poradniku. Krzywe kolorów - czyli zmiana ich jasności, poprawa cieni, kontrastu.
Rozjaśnianie zdjęć - Krzywe kolorów


1. Po otworzeniu zdjęcia, które chcemy poddać obróbce w GIMPie, z menu wybieramy
Kolory->Krzywe.
Samsung GALAXY S5 + KARTA 16GB NAJTANIEJ!

2. Omówienie okna:
- Ustawienia: Tutaj możemy skorzystać z zapisanych ustawień, dodać lub je usunąć
oraz wyeksportować i importować.
- Kanał: Z rozwijanej listy, wybieramy na jakim kanale chcemy pracować: wartość, czerwony, zielony, niebieski lub na alfie koloru.
- Obok opcji wyboru kanału, znajduje się również możliwość przywrócenia kanału oraz wybór rodzaju histogramu (liniowy bądź logarytmiczny).
- Na środku znajduje się krzywa.
- Typ krzywej: Możemy skorzystać z dwóch opcji:
► wygładzona (bardziej naturalny efekt lecz mniejsza swoboda działania)
► odręczna (duża swoboda działania, dobry efekt jest trudniejszy do osiągnięcia).
- Podgląd: na zdjęciu na którym pracujemy, będzie od razu widoczny efekt każdej z modyfikacji.
Poradnik GIMP #4 Jak Zmienić Kolor Oczu-Tęczówki?
3. Modyfikacja krzywej:
Przyjęło się, że najlepszy efekt osiągniemy tworząc literę S na naszej krzywej. Opcja ta, bardzo często się potwierdza, choć nie jest regułą
i niejednokrotnie okazuje się, że efekt finalny jest gorszy od oryginału.
✓ Poprzez przeciąganie kursorem linii, tworzymy krzywą.
✓ Na samej górze naszej krzywej, znajdują się światła a na samym dole cienie, po drodze są również pół światła oraz pół cienie.
✓ Modyfikujemy naszą krzywą, zaczynając od świateł i edytując je, w dowolny sposób - dążąc
do dobrego efektu. Następnie, zabieramy się za pół światła, pół cienie aż do cieni.
✓ Pracować możemy na dowolnym kanale, wszystko zależy od naszych wymagań, doświadczenia
i oczywiście chęci.

4. Po ustawieniu odpowiedniej naszym zdaniem krzywej wystarczy nacisnąć OK.