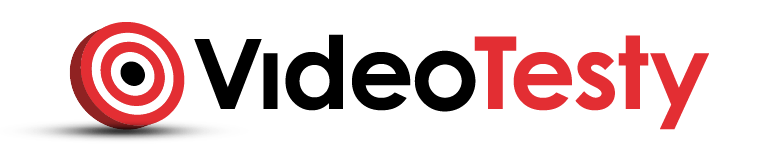Jak monitorować temperatury procesora i karty graficznej podczas gier? Chcesz wiedzieć jakie temperatury osiąga Twój procesor i karta graficzna podczas gry? Zapraszam do poradnika.
No to zaczynamy!

Monitorujemy temperatury w trakcie gry
1. Pobierz i zainstaluj program MSI Afterburner. Podczas instalacji niczego nie odznaczaj, ponieważ wraz z Afterburnerem instaluje się moduł Rivatuner odpowiedzialny za wyświetlanie informacji na ekranie.
2. Uruchom program MSI Afterburner i wejdź do ustawień (przycisk Settings w dolnej części ekranu).

Zobacz też: Polecane zestawy komputerowe
3. Najpierw wybierz, jakie informacje z Afterburnera chcesz wyświetlić w trakcie gry. W tym celu przejdź do zakładki Monitoring i odhacz te elementy, które Cię interesują (np. Użycie GPU, Liczba klatek na sekundę, prędkość obrotowa wentylatorów itp.). Po odhaczeniu zaznacz po kolei każdy z nich i uaktywnij opcję „Pokaż na OSD”. W kolumnie właściwości powinna wyświetlić się informacja „w OSD” przy tych elementach, które mają być wyświetlane i monitorowane.

4. Przejdź do zakładki „On-Screen Display” i skonfiguruj dowolny skrót klawiszowy, którym będziesz mógł przełączać widoczność nakładki z informacjami. Zamknij ustawienia przyciskiem OK i zminimalizuj Afterburnera do paska zadań.

5. Nakładka graficzna wreszcie działa i gdy uruchomisz jakąś grę, to w rogu ekranu pojawią się informacje o Twojej karcie graficznej. Wybranym przyciskiem możesz przełączać widoczność nakładki. Jednak chcemy jeszcze informacje o procesorze, więc musisz zainstalować program HWInfo64.
6. Uruchom program HWInfo64 i zaznacza „Sensors only” i kliknij „Run”.
7. W nowym oknie możesz zobaczyć temperatury poszczególnych podzespołów. Kliknij „Configure” w dolnej części okna.

8. W oknie konfiguracji przejdź do zakładki OSD (RTSS). Na liście znajdziesz różne informacje na temat swojego komputera np. ilość dostępnej pamięci RAM, informacje o procesorze i poszczególnych rdzeniach, czy temperatury na poszczególnych podzespołach itp.
9. Aby wyświetlić informacje o temperaturze procesora, należy wybierz na liście „Core #0 Clock” oraz „Core #1 Clock”, a następnie zaznacz dla nich opcje „Show value in OSD” i „Show label in OSD”.

Jeśli uaktywnisz kilka rzeczy, to warto je uporządkować – za pomocą sekcji „Position” można wybrać wiersz i kolumnę, w której na nakładce będą się wyświetlać poszczególne informacje (dla każdego rdzenia procesora możesz ustawić inny wiersz itp.).
10. Potwierdź ustawienia przyciskiem OK. Zminimalizuj program HWInfo64 do paska przyciskiem „Minimize all”. Teraz jest już wszystko gotowe, HWInfo64 przekazuje wybrane informacje do nakładki z Afterburnera. Uruchom jakąś grę, a następnie wciśnij skonfigurowany przycisk w celu uaktywnienia nakładki graficznej.
>>> Planujesz zakup nowego procesora? Zobacz najnowszy ranking!
Pamiętajcie, aby po ponownym uruchomieniu komputera zawsze uruchamiać MSI Afterburner jako pierwszy, a dopiero potem HWInfo64. Proponuję w ustawieniach MSI Afterburner włączyć autostart wraz z systemem windows. Dzięki temu wszystkie informacje będą poprawnie przekazywane do nakładki graficznej do programu.
Dodatkowo w programie Riva Tuner statistic można dostosować do naszych wymagań odpowiedni kolor czcionki parametrów wyświetlanych na ekranie. W tym celu w miejscu gdzie pisze "On-Screen Display Palete" wybieramy odpowiadający nam kolor.