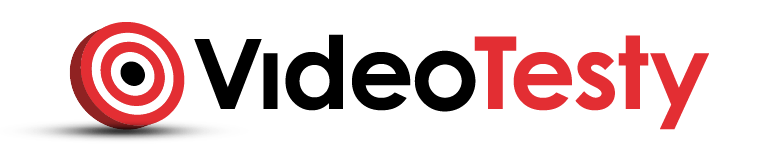Twój system zaczął wolno działać? Włączając komputer idziesz robić sobie kawę? Ten poradnik jest właśnie dla Ciebie! Pokażemy CI jak krok po kroku zoptymalizować Windows, tak aby ten działał szybciej, uruchamiał się szybciej i szybciej się zamykał.
Podstawowa optymalizacja Windows
KROK 1
- Usuń zbędne programy
W naszym systemie często mamy zainstalowane wiele programów, których już nie używamy. Warto przejrzeć listę zainstalowanych aplikacji i wyrzucić z systemu te już nie używane. To pozwoli nam przede wszystkim na zaoszczędzenie miejsca na dysku, ale także zmniejszy ilość indeksowanych plików i bibliotek DLL

KROK 2
- Oczyszczenie dysku
Na razie korzystając z narzędzia systemowego usuwamy pliki kopii zapasowej oraz Windows Update, a następnie oczyszczamy poprzednie pliki systemowe

Warto zwrócić uwagę, aby już na początku wyczyścić pliki systemowe

A dopiero potem przechodzimy do właściwego oczyszczania plików


KROK 3
- Niestety ale ani podstawowe ani bardziej zaawansowane oczyszczanie dysku nie usunie za nas zgromadzonych przez nas i już nie potrzebnych plików, jak na przykład pliki z plikami instalacyjnymi zainstalowanych programów. Nie bez powodu mówię właśnie o tym typie plików, bo to o nich najczęściej zapominamy.
KROK 4
- CCleaner
Ten darmowy program w kilku krokach pozwoli nam na usunięcie niepotrzebnych plików systemowych oraz wyczyszczenie rejestru.




Programów alternatywnych jest kilka. Warto sprawdzić również rozwiązania konkurencyjne i wybrać ten, który najbardziej przypadnie nam do gustu.
Oczyszczenie programem CCleaner składa się zasadniczo z dwóch etapów 1. Pierwszy etap to oczyszczenie plików systemowych i programów. Osoby bardziej doświadczone mogą zaznaczyć tylko te opcje, lub dodać ich więcej - w zależności co chcą usunąć 2. Drugim krokiem jest oczyszczenie rejestru. Opcja ta pozwala nam również na utworzenie kopii zapasowej w razie niepowodzenia operacji i problemów z systemem
KROK 5
- Optymalizacja wyglądu
Wchodząc we właściwości mojego komputera a następnie w Zaawansowane ustawienia systemu wybieramy zakładkę wydajności

następnie możemy śmiało odznaczyć te opcje, które w mało widoczny sposób wpłyną negatywnie na wygląd systemu, a za to pozwolą nam na zaoszczędzenie pamięci RAM i widocznie przyśpieszą działanie systemu.
Zadbanie o ten aspekt jest niezmiernie ważne, bo często uzyskane efekty przechodzą najśmielsze oczekiwania użytkowników zarówno jak chodzi o oszczędność RAM (którą teraz mogą wykorzystać programy a nie system dla poprawy wyglądu) jak i odczuwalną większą szybkość działania systemu
- Plik stronnicowania
Ten stanowi nic innego jak pamieć wirtualną komputera - taki wirtualny RAM jak brakuje nam pamięci fizycznej. Jest wiele teorii na temat ustawienia wielkości tego pliku, wiele z nich obecnie nie aktualne. Kiedyś przyjmowało się od x1,5 do x2,5 rzy ilość fizycznego RAMu. Obecnie często wystarczy ustawienie połowy pamięci fizycznej lub można obejść się bez pliku stronnicowania całkowicie. Ja przyjmuję zasadę, że jak pamięci fizycznej jest poniżej 8GB plik stronnicowania ustawiam od 2GB do około 4GB w zależności od potrzeb. Jeżeli w systemie zainstalowane jest więcej jak 8GB pamięci RAM można rozważyć całkowite zrezygnowanie z pamięci wirtualnej, jednak jeżeli pojawią się problemy z działaniem komputera lub wyskoczą komunikaty o braku wolnej pamięci, plik ten należy natychmiastowo włączyć.


Proces ten zakończy się ponownym uruchomieniem komputera
Krok 6
- Optymalizacja autouruchamiania i usług
Aby usunąć programy w autostarcie wystaczy wpisać prostą komendę: "msconfig" w start lub Uruchom s systemie.
Następnie do dyspozycji mamy dwie zakładki: 1. Usługi - odznaczamy te usługi z których nie korzystamy (nie ruszamy usług systemowych i tych które nie wiemy do czego się odnoszą). Proces ten wykonujemy stopniowo wyłączając po dwie góra trzy usługi i restartując system 2. Optymalizacja autostartu - wyłączamy te programy, które nie chcemy żeby uruchamiały się wraz z systemem. Im mniej programów w Autostarcie tym szybsze ładowanie systemu i mniej zajętej pamięci RAM przez programy działające w tle już na starcie systemu


KROK 7
Defragmentacja
- proces ten można najprościej przyrównać do układania książek na pułkach w bibliotece.
Korzystając z systemu instalujemy i usuwany programy, tworzymy i usuwamy własne pliki. W zależności od sposobu eksploatacji systemu na dysku tworzą się puste "dziury" coś jak puste miejsca na półkach po książkach w bibliotece. System na nie pofragmentowanym dysku będzie działał zdecydowanie wolniej bo zwyczajnie wyszukanie plików zajmie mu więcej czasu. Warto więc na sam koniec procesu optymalizacji i oczyszczania zdefragmentować dyski (nie tylko systemowy).

UWAGA - dysków SSD nie nalezy defragmentować.
Z uwagi na charakter ich działania proces ten nie przyśpieszy działania systemu a znacznie skróci żywotność dysku
blog comments powered by Disqus