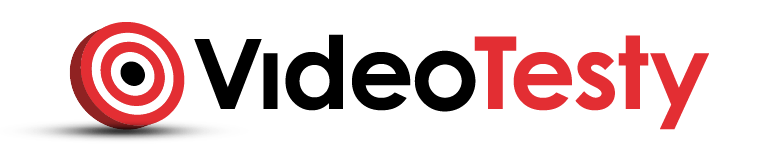Zainstalowałeś Windows 8 albo 8.1 i denerwuje Cię brak klasycznego menu start? Czy podobnie jak ja, nie doceniasz 'genialnego' rozwiązania MS? To ja Ci pokażę prosty sposób, jak szybko dać Microsoftowi pstryczka w nos i sprawić sobie klasyczne menu start.
Nowe kafelkowe menu
Microsoft wraz z Windows 8 wprowadził dwa w części niezależne interfejsy. Klasyczny Aero doczekał sie niewielkich zmian, a całkowitą nowością był Modern UI (pierwotnie interfejs Metro), który użytkownicy znali z mobilnej wersji okienek.

Choć sam osobiście nie zamieniłbym telefonu z WP na rozwiązania z OS konkurencji, tutaj kafelki moim zdaniem sprawdzają się znakomicie, tak nie mogę się do nich przyzwyczaić na desktopowej wersji systemu z Redmond. I to nie tylko ja...
Jak grzyby po deszczu wraz z premierą W8 zaczęły powstawać programy, których zadaniem było początkowo dodanie przycisku 'Start' do systemu, a następnie przywrócenie jego pierwotnej funkcjonalności (w W8.1 przycisk Start już się znalazł, ale nadal nie ma on funkcjonalności poprzednika z wcześniejszych wersji systemu).
Przywracanie klasycznego menu w windows 8 i 8.1
Aby przywrócić klasyczne menu Start ja wybrałem i przyzwyczaiłem się do aplikacji Classic Shell. Jest to niewielki program, który swoim działaniem praktycznie w ogóle nie obciąża systemu, a przywraca klasyczne menu Start. Przywraca w zasadzie powinno być w cudzysłowie, bo przecież tak na prawdę klasycznego menu start w W8 i 8.1 nigdy nie było, więc co tu przywracać... Trzeba je po prostu zrobić.

KROK 1. Program Classic Shell - instalacja
Możemy zainstalować szybko na dwa sposoby:
1) pobieramy go ze strony producenta

i instalujemy lub korzystamy z witryny: ninite.com

gdzie zaznaczamy Classic Start.
Pierwsze rozwiązanie (lub alternatywne źródła pobierania) polecam osobom, które ze swojego systemu już jakiś czas korzystają i nie mają potrzeby instalować dodatkowych aplikacji poza Classic Shell.
Drugie rozwiązanie polecam osobom, które system dopiero co zainstalowały, bo strona ta umożliwia łatwą instalację nie tylko klasycznego menu start, ale i innych programów, o czym już pisałem w osobnym artykule.
KROK 2. Wybór układu
Program jak program, w zależności od wersji instalacji klikamy kilkakrotnie 'Dalej' i już. Po zainstalowaniu Classic Shell program już działa i restart systemu nie jest wymagany. Ale to nie koniec możliwości jakie daje to małe sprytne narzędzie. Wchodząc w opcje programu mamy do wyboru trzy układy:

- Domyślny dwukolumnowy - Styl Windows 7 (to też jest układ dwukolumnowy) - Układ jednokolumnowy - klasyczny

Na możliwości zmiany układu opcje Classic Shell się nie kończą. Możemy dostosować wygląd przycisku start, dostępne w kolumnach opcje, czy nawet typ reakcji na nasze działania. Po wybraniu opcji "Show all settings" przybywa nam kilka dodatkowych zakładek. No dobra, przybywa nam sporo zakładek.

Oczywiście jako użytkownik nadal nie tracę możliwości przejścia do ekranu startowego W8/8.1. Menu kafelkowe dostępne jest po wybraniu opcji Ekran Startowy. Classic Shell nie likwiduje menu dostępnych po zjechaniu wskaźnikiem myszy do narożników.
Podsumowanie
Choć programów przywracających klasyczne funkcje przycisku start w systemach Windows 8 i 8.1 jest przynajmniej kilka (wartych uwagi), ja uważam, że najlepiej sprawdza się właśnie Classic Shell. Program: nie obciąża systemu, nie zabiera wiele miejsca na dysku, nie instaluje dodatkowych, tak znienawidzonych przez wielu Toolbarów, a korzystanie z niego jest w zasadzie bezobsługowe.
blog comments powered by Disqus