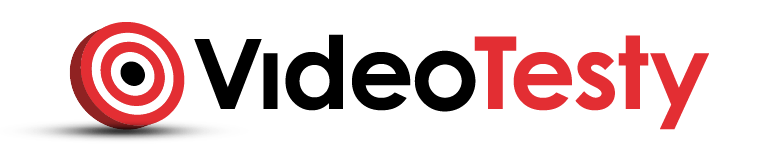Podzielenie dysku na partycje na wiele plusów. Dzieląc dysk na partycje systemową oraz na dane w razie awarii bez problemu można zainstalować system ponownie bez utraty danych - to duża oszczędność czasu. Dzięki temu w łatwy sposób posegregujesz dane i zachowasz porządek na dysku. Ta umiejętność przyda się również w przypadku zainstalowania kilku systemów operacyjnych.
Jak się do tego zabrać?
1) Tworzymy kopię zapasową ważnych plików na dysku!
2) Ściągamy program GParted i nagrywamy go na płytę
3) Wkładamy płytę do napędu i restartujemy komputer
4) Naciskamy klawisz (najczęściej) F8 (zdarza się że może być to klawisz F9, F10, F11, F12 w zależności od producenta) i wybieramy bootowanie z dysku CD/DVD
5) Po załadowaniu się programu wybieramy z listy GParted Live
6) Następnie klikamy na "Don't touch keymap"
7) Wybieramy język (nie ma języka polskiego, pod numerem 33 znajduje się język angielski)
8) Przy pytaniu "Which mode do you prefer?" kontynuujemy naciskając 0 i potwierdzając enterem
Program wyszuka wszystkie dostępne dyski twarde oraz partycje które są już na nich utworzone. Może to potrwać kilka minut.
Na zdjęciu poniżej widzimy okno naszego programu.

nr 1 - znajdziemy tam listę wszystkich dostępnych dysków twardych
nr 2 - Widzimy tutaj wszystkie utworzone już partycje na wybranym dysku twardym
Jak podzielić dysk na partycję? Instrukcja Krok po kroku:
1) Jeżeli chcemy od nowa popartycjonować nasz dysk to usuwamy wszystkie utworzone wcześniej partycje. W tym celu klikamy na każdą partycję z kolei zaznaczając ją po czym klikamy na ikonę kosza "Delete". Jeżeli nie mamy jeszcze utworzonych partycji to pomijamy ten pkt.
2) Na liście z partycjami klikamy na pozycję z nieulokowanym miejscem. Następnie klikamy na ikonę białej kartki "New"
3) W nowo otwartym okienku musimy ustawić parametry nowej partycji czyli: rozmiar, rodzaj partycji (podstawowa, logiczna lub rozszerzona) oraz system plików. Możemy również dodać nazwę naszej partycji. Następnie potwierdzamy dodanie partycji przyciskiem "+add".
4) Po utworzeniu partycji akceptujemy nasze działania wybierając z menu ikonę zielonego "ptaszka" "Apply" oraz potwierdzamy raz jeszcze klikając "Apply"
Program utworzy partycje na dysku. Może to potrwać kilka minut
5) Kolejnym krokiem będzie zamknięcie głównego okna oraz dwukrotne kliknięcie ikony "exit"
6) Wybieramy reboot
Po chwili napęd wysunie tackę z płytą
Gotowe! Nowe partycje na dysku zostały utworzone! :)
blog comments powered by Disqus