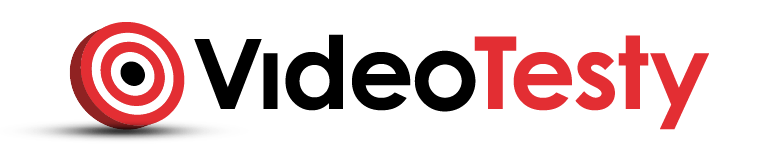Zamierzałeś kiedyś przetestować jakiś program, ale bałeś się, że może on posuć coś w systemie? Jak wygląda system Linux na żywo? Jeżeli odpowiedziałeś chociaż na jedno pytanie twierdząco, warto zainteresować się maszynami wirtualnymi. Zapraszam do dalszej części artykułu.
Wstęp
Maszyna wirtualna, to program, który pozwala na emulację naszego komputera. Możemy już na zainstalowanym systemie, odpalić kolejny OS. Niekoniecznie to musi być Windows 10, równie dobrze może to być inny system operacyjny np. Linux Ubuntu. I ten ostatni, jest bardzo dobrym przykładem. Bez utraty jakichkolwiek danych i bez instalowania obok Windowsa, możemy przetestować Linuxa. Brzmi może to dość niewiarygodnie, ale jest to bardzo proste, o czym przekonacie się w dalszej części tego artykułu.
Pobieranie
Potrzebować będziemy maszyny wirtualnej, tych jest bardzo dużo na rynku. Ja wykorzystam darmowe rozwiązanie VirtualBox. Przechodzimy na stronę producenta i pobieramy niezbędne oprogramowanie. Wybrać musimy odpowiedni system operacyjny, jaki mamy zainstalowany na komputerze. Do naszej dyspozycji twórcy oddają instalki na takie systemy jak: Windows, Mac, Linux i Solaris. Kolejnym krokiem będzie pobranie obrazu płyty z oprogramowaniem. Wykorzystam darmowego Linuxa Ubuntu. W tym celu przechodzimy na stronę i pobieramy interesującą nas wersję systemu.

Konfiguracja
Po pobraniu interesujących nas plików, wystarczy teraz zainstalować wirtualną maszynę. Proces ten jest dość prosty i nie różni się od zwykłej procedury instalacji. Program prowadzi nas za rączkę, a my jedynie naciskamy na przycisk dalej bądź zainstaluj. Po bezproblemowej instalacji, dla pewności możemy jeszcze zresetować komputer. Uruchamiamy program, Oracle VM VirtualBox. Naszym oczom, powinno pojawić się główne okno programu.

W nim naciskamy na przycisk New, aby zainstalować system Linux Ubuntu. W kolejnym oknie możemy wpisać opis. Kiedy wpiszemy Linux Ubuntu, bądź samą nazwę Ubuntu. Kreator automatycznie powinien zmienić typ, na interesujący nas program.

Kolejnym krokiem, jest przydzielenie pamięci RAM na instalację. Skorzystać możemy z suwaka, bądź wpisać pożądaną wartość. Nie możemy jednak ustawić większej ilości pamięci RAM, niż posiada nasz komputer fizyczny!

Po tych czynnościach musimy przeznaczyć odpowiednią przestrzeń na dysku. Klikamy na create i z listy możemy wybrać typ pliku. Warto zaznaczyć format VDI.

W kolejnym oknie zdecydować musimy, czy chcemy aby nasz plik, rozszerzał się dynamicznie czy miał z góry określoną wagę. Po wybraniu interesującej nas opcji przechodzimy do tej najbardziej istotnej. W okienku wpisujemy nazwę naszego pliku, ustawiamy pojemność dysku, jak i wskazujemy lokalizację zapisu pliku. Ten ostatni element jest niezwykle ważny, ponieważ kiedy posiadamy dysk SSD, nie zawsze chcemy go zaśmiecać, szczególnie jak dysponujemy małą przestrzenią. Po wybraniu odpowiedniego dysku twardego, jak i partycji, możemy nacisnąć przycisk create.

Instalacja
Jeszcze musimy wskazać lokalizację do pliku z obrazem płyty. W tym celu wybieramy przed chwilą stworzony projekt i naciskamy na Settings. Przechodzimy do zakładki Storage, naciskamy na mały plusik, w dolnej części programu (Dodaj załącznik) i wybieramy obraz dysku. Na końcu zatwierdzamy zmiany przyciskiem OK.

Teraz nie pozostaje nic innego, jak nacisnąć na przycisk Start. Naszym oczom powinno pojawić się nowe okno, w którym to powinien się zabootować Linux Ubuntu. Proces ten niezwykle przypomina zwykłą instalację, jakbyśmy to robili z poza systemu operacyjnego. Równie dobrze możemy tylko przetestować wersję LiveCD, bez instalowania czegokolwiek. Jednak zależy nam na zainstalowaniu system operacyjnego i pobawieniu się nim. Sam proces jest jednak bardzo trywialny. Wystarczy, że wybierzemy język polski i będziemy prowadzenie za rączkę przez kreator. Po tych prostych czynnościach, powinien nam się pokazać sam Linux Ubuntu.

Zakończenie
Teraz jesteśmy gotowi do dalszej pracy! Mianowicie do poznawania nowego sytemu i testowaniem go. Nie mamy się czego obawiać, że zepsujemy coś w naszym głównym system operacyjnym. Kiedy będziemy chcieli usunąć system Ubuntu, wystarczy, że w programie VirtualBox, usuniemy dany profil. Równie dobrze możemy ponownie zainstalować system, w analogiczny sposób jak i inny OS np. testowy Windows 10. Sama maszyna wirtualna pozwala nam także skonfigurowanie procesora, karty graficznej jak i innych urządzeń, taki haj np. pendrivy. Te opcje możemy znaleźć w ustawieniach danego profilu.
blog comments powered by Disqus