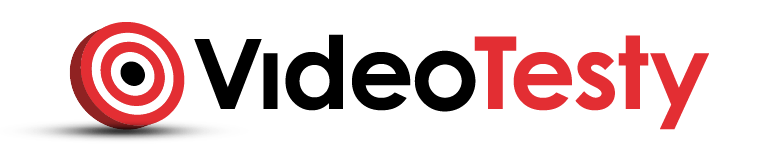- Krawędź
- Zaznaczenie i obramowanie
- ZOBACZ TAKŻE:
- Poradnik GIMP #1 Kadrowanie i Skalowanie Zdjęć
- Poradnik GIMP #2 Renderowanie - Wycinanie Postaci, Rzeczy
- Poradnik GIMP #3 Tworzenie Przycisku, Buttonu, Zaokrąglanie Krawędzi
- Poradnik GIMP #4 Jak Zmienić Kolor Oczu-Tęczówki?
- Poradnik GIMP #5 Retusz Twarzy, Narzędzie Łatka
- Poradnik GIMP #6 Jak Zrobić Znak Wodny?
- Poradnik GIMP #7 Jak Dodać Ramkę Do Zdjęcia?
- Poradnik GIMP #8 Zdjęcie Z Efektem Splash
- Poradnik GIMP #9 Jak Zrobić Animację?
- Poradnik GIMP #10 Jak Rozmieścić Równo Elementy? Prowadnice
- Poradnik GIMP #11 Przycisk z Efektem Błysku
- Poradnik GIMP #12 Krzywe Kolorów i Rozjaśnianie Zdjęć
- Poradnik GIMP #13 Progowanie
- Poradnik GIMP #14 Jak Dodać Nowe Pędzle Do GIMPa?

Dodanie ramki do zdjęcia to dobra, podstawowa opcja ozdobienia twojej fotki. Dzięki niej, z pewnością wyróżnisz się spośród innych zdjęć i dodasz im niepowtarzalnego klimatu. Możesz wykorzystać tę umiejętność, do tworzenia przeróżnych, mniej lub bardziej zwariowanych kompozycji i foto-kolaży.
Krawędź
Dodaj krawędź - narzędzie z pewnością działa zdecydowanie szybciej, niż ręczne dodawanie krawędzi, lecz jest mniej rozbudowane. Ramka może być tylko w jednym kształcie oraz kolorze.
- Sprawdź: najlepsze tablety graficzne >>>
Tworzenie ramki
- Po wstawieniu do GIMPa zdjęcia, z menu wybieramy Filtry -> Dekoracja -> Dodaj krawędź...

- Następnie w menu ustawiamy odpowiednie wartości, według własnego uznania i potwierdzamy OK.

Zaznaczenie i obramowanie
Obramowanie zaznaczenia zdjęcia - Operacja zajmuję trochę więcej czasu i jest trochę bardziej skomplikowana. Zyskujemy jednak możliwość dodania wielu kolorów i kształtów.
Tworzenie ramki
- Po wstawieniu do GIMPa zdjęcia, z przybornika wybieramy jeden z wielu rodzajów zaznaczenia i wyznaczamy kształt ramki. Może być to zwykłe, prostokątne zaznaczenie lub np. zaznaczenie przy pomocy elipsy - nie dość, że zdjęcie otrzyma ramkę, to jeszcze nowy, zwracający na siebie uwagę kształt.

- Po zaznaczeniu tworzymy nową warstwę. Z menu wybieramy Zaznaczenie -> Obramuj i w nowym oknie z opcjami narzędzia, ustawiamy odpowiednie wartości według uznania.

- Musimy teraz wybrać, jedną z dwóch możliwości wypełnienia obramowania - koloru i wzoru naszej ramki. Będzie to jednolity kolor (przejdź do pkt 4) lub gradient (przejdź do pkt 6).
- Z przybornika wybieramy narzędzie wypełnienie kubełkiem lub wykorzystujemy skrót Shift+B.

- Następnie wybieramy odpowiedni rodzaj koloru i wypełniamy zaznaczenie. (Przejdź do pkt 8)
- Z przybornika wybieramy narzędzie Gradient lub wykorzystujemy skrót L.

- W opcjach narzędzia gradient oraz wyboru koloru w przyborniku, ustawiamy odpowiednie wartości. Następnie pokrywamy obramowanie Gradientem, przeciągając lub klikając na kształt obramowania - w zależności od efektu, jaki chcemy osiągnąć.
Praca została zakończona. Poniżej, możecie zobaczyć różne efekty, jakie można osiągnąć przy użyciu tych opcji.
Ramka nr 1 - sposób nr 2, wypełnienie jednolitym kolorem
 Ramka nr 2 - sposób nr 2, wypełnienie gradientem
Ramka nr 2 - sposób nr 2, wypełnienie gradientem
 Ramka nr 3 - sposób nr 1
Ramka nr 3 - sposób nr 1
 Ramka nr 4 - sposób nr 2, zaznaczenie elipsą, obramowanie ze zmiękczaniem krawędzi, wypełnienie jednolitym kolorem
Ramka nr 4 - sposób nr 2, zaznaczenie elipsą, obramowanie ze zmiękczaniem krawędzi, wypełnienie jednolitym kolorem