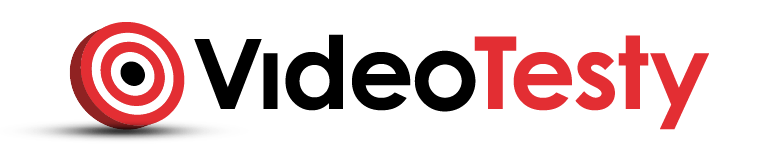Szybki spis treści:
- Tworzenie animacji
- ZOBACZ TAKŻE:
- Poradnik GIMP #1 Kadrowanie i Skalowanie Zdjęć
- Poradnik GIMP #2 Renderowanie - Wycinanie Postaci, Rzeczy
- Poradnik GIMP #3 Tworzenie Przycisku, Buttonu, Zaokrąglanie Krawędzi
- Poradnik GIMP #4 Jak Zmienić Kolor Oczu-Tęczówki?
- Poradnik GIMP #5 Retusz Twarzy, Narzędzie Łatka
- Poradnik GIMP #6 Jak Zrobić Znak Wodny?
- Poradnik GIMP #7 Jak Dodać Ramkę Do Zdjęcia?
- Poradnik GIMP #8 Zdjęcie Z Efektem Splash
- Poradnik GIMP #9 Jak Zrobić Animację?
- Poradnik GIMP #10 Jak Rozmieścić Równo Elementy? Prowadnice
- Poradnik GIMP #11 Przycisk z Efektem Błysku
- Poradnik GIMP #12 Krzywe Kolorów i Rozjaśnianie Zdjęć
- Poradnik GIMP #13 Progowanie
- Poradnik GIMP #14 Jak Dodać Nowe Pędzle Do GIMPa?

Animacja w GIMPIE? - Tak, to możliwe! Nie wiesz jak się do tego zabrać? Masz pomysł ale nie wiesz jak go zrealizować? Zobacz video poradnik a dodatkowo uzupełnij go dawką wiedzy w standardowej, tekstowej wersji.
Tworzenie animacji
- Potrzebujemy gotową grafikę, która w późniejszych fazach ma być animacją. Może to być jeden obrazek, którego poszczególne elementy będą pojawiać się po sobie lub kilka różnych, niezwiązanych ze sobą grafik. Możliwości jest wiele.
- Po wstawieniu już do GIMPa naszej grafiki, musimy zadbać by każdy z elementów naszej układanki, był wstawiony jako osobna warstwa. Jeżeli, tak jak w naszym przypadku, jest to grafika której poszczególne elementy będą się pojawiały jedna za drugą, każdy z elementów trzeba wyciąć z całości.
Wykonujemy to, poprzez skorzystanie z któregokolwiek zaznaczenia z naszego przybornika. Następnie, z menu wybieramy Zaznaczenie->Oderwij (skrót klawiszowy Shift+Ctrl+L). W oknie warstwy, pojawi nam się nowa, oderwana warstwa. Klikamy na nią prawym przyciskiem myszy i wybieramy opcję Do nowej warstwy. Pomocny może być również Poradnik GIMP #2 Renderowanie - Wycinanie Postaci, Rzeczy
Pomocny może być również Poradnik GIMP #2 Renderowanie - Wycinanie Postaci, Rzeczy - Po wstawieniu już wszystkich potrzebnych warstw, sortujemy je. Ustawiamy je od dołu, do góry w kolejności w jakiej mają się po sobie pojawiać. Warstwa na samym dole, pojawi się jako pierwsza, warstwa na samej górze, jako ostatnia. Aby się nie pogubić, warto nazwać każdą z naszych warstw. W tym celu, klikamy na napis przy naszej warstwie i wpisujemy odpowiednią frazę.
- Teraz, możemy przejść już do zakładki Filtry w menu, następnie Animacja i skorzystać z jednego z dodatków (po najechaniu na dany efekt myszą widzimy jego opis).
 Możemy również nie dodawać efektu i zostawić zwykłe, pojawiające się po sobie slajdy.
Możemy również nie dodawać efektu i zostawić zwykłe, pojawiające się po sobie slajdy.
PROMOCJE na zakup Pralek lub Suszarek
- Następnie, do każdej warstwy po jej nazwie, możemy dodać warunek.
- czas po którym wyświetli się następna warstwa - dodajemy go w milisekundach (ms). 1000ms to 1sekunda. Wpisujemy go bezpośrednio po nazwie w nawiasach np. (100ms)
- warunek replace - Zastępuje poprzednią warstwę-klatkę bieżącą
- warunek combine - Łączenie poprzedniej warstwy z bieżącą.
- Efekt końcowy naszej pracy, możemy zobaczyć wchodząc w Filtry->Animacja->Odtwarzanie
- Na koniec pozostało nam wyeksportować naszą pracę do formatu .GIF. W tym celu z menu wybieramy Plik->Wyeksportuj jako (skrót Shift+Ctrl+E). Wybieramy miejsce docelowe oraz rozszerzenie - obowiązkowo .gif. W oknie "Eksport obrazu jako GIF, dodajemy ostatnie ustawienia według własnego uznania. Ważne abyśmy zaznaczyli checkboxa "Jako animacja". Następnie klikamy wyeksportuj i cieszymy się naszą animacją.

Telewizory TANIEJ w Media Expert
Efekt końcowy naszej pracy:
Mamy nadzieję, że poradnik przypadł Wam do gustu :)