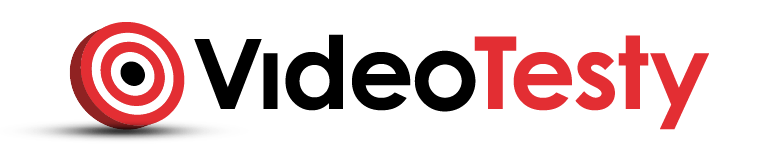Szybki spis treści:
- Splash
- Zdjęcie z efektem splash
- ZOBACZ TAKŻE:
- Poradnik GIMP #1 Kadrowanie i Skalowanie Zdjęć
- Poradnik GIMP #2 Renderowanie - Wycinanie Postaci, Rzeczy
- Poradnik GIMP #3 Tworzenie Przycisku, Buttonu, Zaokrąglanie Krawędzi
- Poradnik GIMP #4 Jak Zmienić Kolor Oczu-Tęczówki?
- Poradnik GIMP #5 Retusz Twarzy, Narzędzie Łatka
- Poradnik GIMP #6 Jak Zrobić Znak Wodny?
- Poradnik GIMP #7 Jak Dodać Ramkę Do Zdjęcia?
- Poradnik GIMP #8 Zdjęcie Z Efektem Splash
- Poradnik GIMP #9 Jak Zrobić Animację?
- Poradnik GIMP #10 Jak Rozmieścić Równo Elementy? Prowadnice
- Poradnik GIMP #11 Przycisk z Efektem Błysku
- Poradnik GIMP #12 Krzywe Kolorów i Rozjaśnianie Zdjęć
- Poradnik GIMP #13 Progowanie
- Poradnik GIMP #14 Jak Dodać Nowe Pędzle Do GIMPa?

Już 8, z serii poradników GIMPa artykuł wraz z video-poradą. Chcesz by Twoje zdjęcie było niepowtarzalne? Wyróżniało się z tłumu? Zwracało na siebie uwagę? Skorzystaj z efektu Splash! Twoje zdjęcie staje się czarno-białe, a kolorowe pozostają tylko najważniejsze elementy by zwrócić na siebie szczególną uwagę lub podkreślić piękno całości.
Splash

Zdjęcie z efektem splash
- Standardowo, na początek musimy załadować zdjęcie, - które ma zostać obrobione - do GIMPa.
- Następnie, przy pomocy narzędzia Ścieżki (skrót klawiszowyB) zaznaczamy obiekt/osobę/przedmiot, który ma zostać kolorowy.

Poradnik GIMP #2 Renderowanie - Wycinanie Postaci, Rzeczy
- Po zaznaczeniu całego obiektu, w oknie opcje narzędzia wybieramy opcję zaznaczenie ze ścieżki.
- Z głównego menu, wybieramy Zaznaczeniie -> Oderwij lub wykorzystujemy skrót klawiszowy Shift+CTRL+L.
- W oknie warstwy, pojawi nam się nowa, oderwana warstwa. Klikamy na nią prawym przyciskiem myszy i wybieramy opcję Do nowej warstwy.

"3 Sposoby na:" Darmową obróbkę zdjęć na smartfonie
- W warstwach, wybieramy jako aktywną pozycję z tłem - to właśnie ta warstwa, stanie się czarno-biała.
- Z głównego menu, wybieramy Kolory-> Desaturacja. Zaznaczamy najlepszy naszym zdaniem efekt (Jasność, Jaskrawność lub Średni), po czym potwierdzamy go, klikając OK.

Praca skończona. Zostało wyeksportować gotowe zdjęcie i pochwalić się nim znajomym np. na portalu społecznościowym :)
Jeśli spodobał Ci się ten artykuł, to zajrzyj do pozostałych odcinków z tej serii!