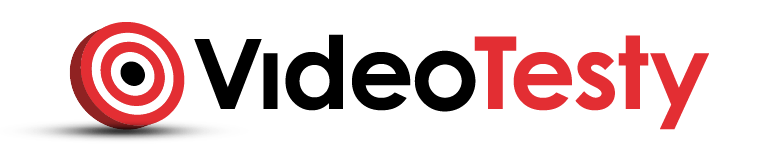- Przycisk z efektem podświetlenia
- ZOBACZ TAKŻE:
- Poradnik GIMP #1 Kadrowanie i Skalowanie Zdjęć
- Poradnik GIMP #2 Renderowanie - Wycinanie Postaci, Rzeczy
- Poradnik GIMP #3 Tworzenie Przycisku, Buttonu, Zaokrąglanie Krawędzi
- Poradnik GIMP #4 Jak Zmienić Kolor Oczu-Tęczówki?
- Poradnik GIMP #5 Retusz Twarzy, Narzędzie Łatka
- Poradnik GIMP #6 Jak Zrobić Znak Wodny?
- Poradnik GIMP #7 Jak Dodać Ramkę Do Zdjęcia?
- Poradnik GIMP #8 Zdjęcie Z Efektem Splash
- Poradnik GIMP #9 Jak Zrobić Animację?
- Poradnik GIMP #10 Jak Rozmieścić Równo Elementy? Prowadnice
- Poradnik GIMP #11 Przycisk z Efektem Błysku
- Poradnik GIMP #12 Krzywe Kolorów i Rozjaśnianie Zdjęć
- Poradnik GIMP #13 Progowanie
- Poradnik GIMP #14 Jak Dodać Nowe Pędzle Do GIMPa?

W poradniku pokazuje, jak w ciekawy i prosty sposób, można zrobić profesjonalnie wyglądający przycisk np. do menu na stronę internetową. Oglądając video-poradnik lub czytając wersję tekstową, dowiesz się ponadto jak wykonać efekt błysku, tworzący złudzenie uwypuklenia.
Przycisk z efektem podświetlenia



Podoba Ci się? To lecimy!
Na początek, musimy utworzyć nowy obraz. Wymiary są dowolne, ważne tylko by tło zostało przezroczyste.

Z przybornika wybieramy jedno z możliwych zaznaczeń i tworzymy zewnętrzny kształt przycisku. Jeżeli (tak jak w przykładzie), chcemy prostokątny kształt z zaokrąglonymi rogami, wykorzystujemy do tego zaokrąglanie krawędzi dostępne w opcjach narzędzia.

Następnie za pomocą kubka (Shift+B) wypełniamy zaznaczenie dowolnym kolorem.
Opcjonalnie, możemy stworzyć efekt cienia na krawędziach (przykład poniżej). W tym celu, po wypełnieniu zaznaczenia, z menu wybieramy Zaznaczenie->Zmiękcz i dobieramy odpowiadającą nam liczbę. Po czym nowy, zaznaczony obszar, wypełniamy odpowiadającym nam kolorem.

Teraz, przyszedł czas na dodanie efektu błysku. Tworzymy nową warstwę, o wymiarach takich jak warstwa główna. Ważne, by była to warstwa przezroczysta. Następnie wybieramy zaznaczenie i tworzymy kształt, naszego efektu błysku. Oczywiście, ważne by był to kształt który naniesiemy na główną warstwę, jeżeli (tak jak poniżej) pozostała, niepotrzebna część zaznaczenia, wystaje poza przycisk, to nie jest to problem - w kolejnym punkcie, dowiesz się jak ją usunąć.

W menu wybieramy gradient, a jako główny kolor (zazwyczaj) biały (oczywiście można użyć innego). Rodzaj gradientu jaki musimy wybrać to Kolor pierwszoplanowy
na przezroczystość.
Teraz, przeciągamy gradientem po zaznaczonym elemencie np. z góry na dół.
Po czym usuwamy zbędne zaznaczenie, wybierając z menu Zaznaczenie->Brak
(skrót klawiszowy Shift+Ctrl+A).
Pozostało nam już tylko usunąć niepotrzebny naddatek górnej warstwy. Aby to zrobić, zmieniamy warstwę na której pracujemy, na warstwę z kształtem przycisku. Następnie, wykorzystując narzędzie różdżka, zaznaczamy go. Przechodzimy z powrotem
do poprzedniej warstwy z naszym "błyskiem" i klikamy "Delete".
Warstwy łączymy razem, klikając na górną warstwę prawym przyciskiem myszy
i wybierając Połącz w dół.
Na koniec, możemy oczywiście dodać jakiś napis za pomocą warstwy tekstowej.