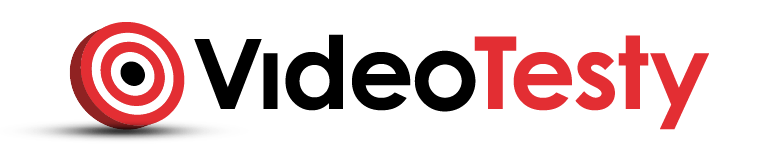- Progowanie
- ZOBACZ TAKŻE:
- Poradnik GIMP #1 Kadrowanie i Skalowanie Zdjęć
- Poradnik GIMP #2 Renderowanie - Wycinanie Postaci, Rzeczy
- Poradnik GIMP #3 Tworzenie Przycisku, Buttonu, Zaokrąglanie Krawędzi
- Poradnik GIMP #4 Jak Zmienić Kolor Oczu-Tęczówki?
- Poradnik GIMP #5 Retusz Twarzy, Narzędzie Łatka
- Poradnik GIMP #6 Jak Zrobić Znak Wodny?
- Poradnik GIMP #7 Jak Dodać Ramkę Do Zdjęcia?
- Poradnik GIMP #8 Zdjęcie Z Efektem Splash
- Poradnik GIMP #9 Jak Zrobić Animację?
- Poradnik GIMP #10 Jak Rozmieścić Równo Elementy? Prowadnice
- Poradnik GIMP #11 Przycisk z Efektem Błysku
- Poradnik GIMP #12 Krzywe Kolorów i Rozjaśnianie Zdjęć
- Poradnik GIMP #13 Progowanie
- Poradnik GIMP #14 Jak Dodać Nowe Pędzle Do GIMPa?

Kolejny już z poradników GIMPa a w nim: Progowanie. Dzięki temu narzędziu, stworzysz ciekawy efekt czarno-białego zdjęcia. Możesz wykorzystać go również, do poprawy jakości zeskanowanego dokumentu.
Progowanie


1. Otwieramy grafikę, dla której chcemy zastosować efekt progowania w Gimpie.
2. Z menu wybieramy Kolory->Progowanie

PROMOCJE na zakup Pralek lub Suszarek
3.Opis okna:

- Ustawienia: Tutaj możemy skorzystać z zapisanych ustawień, dodać lub je usunąć
oraz wyeksportować i importować.
- Pod opcjami ustawień, znajduje się wybór rodzaju histogramu (liniowy bądź logarytmiczny).
- Na środku umieszczony jest histogram oraz 2 suwaki, dzięki którym możemy odpowiednio zmieniać wartości (można to również zrobić, wpisując odpowiednią wartość w umieszczone poniżej okna).
- Automatycznie: ustawia automatyczne wartości, często efekt automatyczny bardzo ładnie wygląda.
- Podgląd: na zdjęciu na którym pracujemy, będzie od razu widoczny efekt każdej z modyfikacji.
Poradnik GIMP #12 Krzywe Kolorów
4. Modyfikacja grafiki:
- Po włączeniu okna progowanie, nasza grafika zmieni kolory na biały i czarny.
- Aby zmienić wygląd finalnej pracy, przesuwamy suwaki (lub wpisujemy dowolną wartość w okna
w menu narzędzia). Lewa strona histogramu, odpowiada za biały kolor, a prawa, za kolor czarny.
- Modyfikujemy wartości, aż do uzyskania zadowalającego nas efektu.
5. Po wprowadzeniu odpowiednich zmian, wystarczy je zatwierdzić klikając OK.
Polecane dla Ciebie: 5 najlepszych darmowych programów do edycji zdjęć
ZOBACZ TAKŻE:
Poradnik GIMP #1 Kadrowanie i Skalowanie Zdjęć
Poradnik GIMP #2 Renderowanie - Wycinanie Postaci, Rzeczy
Poradnik GIMP #3 Tworzenie Przycisku, Buttonu, Zaokrąglanie Krawędzi
Poradnik GIMP #4 Jak Zmienić Kolor Oczu-Tęczówki?
Poradnik GIMP #5 Retusz Twarzy, Narzędzie Łatka
Poradnik GIMP #6 Jak Zrobić Znak Wodny?
Poradnik GIMP #7 Jak Dodać Ramkę Do Zdjęcia?
Poradnik GIMP #8 Zdjęcie Z Efektem Splash
Poradnik GIMP #9 Jak Zrobić Animację?
Poradnik GIMP #10 Jak Rozmieścić Równo Elementy? Prowadnice
Poradnik GIMP #11 Przycisk z Efektem Błysku
Poradnik GIMP #12 Krzywe Kolorów i Rozjaśnianie Zdjęć
Poradnik GIMP #13 Progowanie
Poradnik GIMP #14 Jak Dodać Nowe Pędzle Do GIMPa?